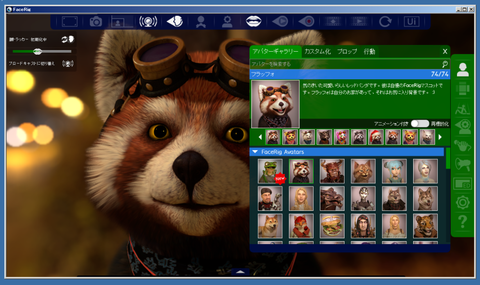◎『FaceRig』を使ってみよう
『FaceRig』を購入したら、さっそく使ってみましょう。
STEAMの画面から、「ライブラリ」>「ソフトウェア」を選び、画面左側に表示された「FaceRig」をクリックすると、ソフトを自分のPCにダウンロードしてインストールするためのボタンが表示されます。

インストール時に、いくつかの関連ソフトも一緒にインストールするかどうか尋ねる画面が出る場合があります。その場合は「すべてインストールする(承認する)」を選択してください。
インストールが無事終わったら、アイコンをクリックしましょう。

ランチャーが起動します。
ランチャー画面の右端の「LAUNCH」をクリックすると、ソフトが起動します。

・初期設定 ~使用言語を「日本語」に変更~
起動したばかりのFaceRigソフトは言語が「英語」になっています。
言語を日本語に替える方法を下記にまとめます。
画面上のメニューの一番右のボタンをクリックします。

画面右に、縦に並ぶ緑色のメニューが増えます。
その中の、下から2つ目の歯車のボタンをクリックします。
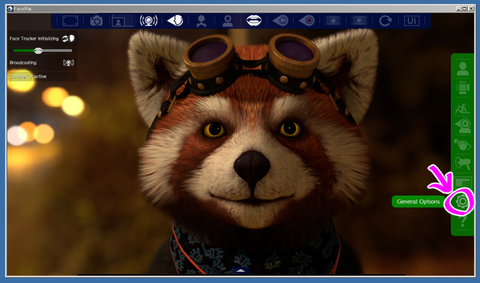
設定メニューが表示されます。
メニューの中から「Language」と書かれたタブをクリックします。

プルダウンメニューの中から「日本語」を選びます。
これで、ロードの後にソフトの各種表示が日本語で表示されるようになります。
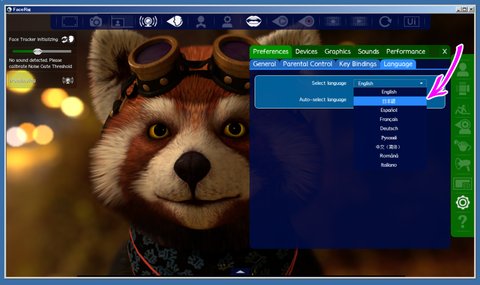
・起動~プリインストールの公式3Dアバターで遊んでみる
『FaceRig』には、複数の公式3Dアバターが最初からインストール(プリインストール)されています。
・メニューボタン
『FaceRig』のメニューボタンは以下のようになっています。
緑色のメニューが表示されていないとき(小メニュー表示時)に全てのメニューを呼び出すのは「上段一番右のボタン」です。

・フェイストラッキング機能(※WEBカメラが必要です)
『FaceRig』を起動したときにパソコンにWEBカメラが接続されている場合は、自動的にWEBカメラを連動しトラッキング機能が使えるようになっています。
もしうまくWEBカメラを認識しない場合は、歯車ボタンの「設定」>「デバイス」に表示された「オーディオ録画デバイス」から、お使いのWEBカメラを選択し、ソフトを再起動してください。
※それでも上手くいかないときは※
WEBカメラのドライバーが古かったり、接続がうまくいっていないなどの問題が起こっている可能性があります。※それでも上手くいかないときは※
「WEBカメラのドライバーを最新のものにする」「WEBカメラを再度繋ぎ直す」「コントロールパネルのデバイスマネージャーからイメージングデバイスを確認し、WEBカメラに何らかの障害が発生していないか調べる」「パソコンを再起動する」――などを行ってみてください。
WEBカメラとの連動が正常に行われている場合は、下記の「トラキングに切り替え」ボタンが使用可能になります。

・リップシンク機能(※マイクが必要です)
パソコンにマイクが接続されている場合は、自動的にマイクを連動しリップシンク機能が使えるようになっています。
もしうまくマイクを認識しない場合は、歯車ボタンの「設定」>「デバイス」に表示された「オーディオ再生デバイス」から、お使いのマイクを選択し、ソフトを再起動してください。※それでも上手くいかないときは※
「マイクのドライバーを最新のものにする」「マイクを再度繋ぎ直す」「コントロールパネルのデバイスマネージャーからサウンド>再生デバイスを確認し、マイクに何らかの障害が発生していないか調べる」「パソコンを再起動する」――などを行ってみてください。
マイクとの連動が正常に行われている場合は、下記の「オーディオベースのリップシンクに切り替え」ボタンが使用可能になります。